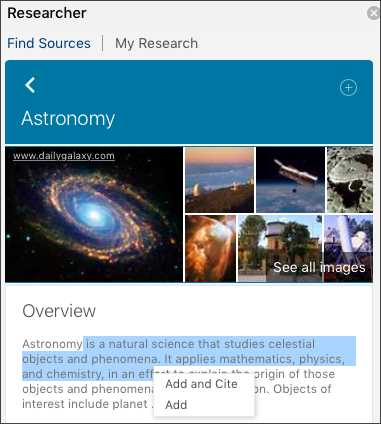
Microsoft Word ist ein beliebtes Textverarbeitungsprogramm, das von vielen Menschen auf der ganzen Welt genutzt wird. Es bietet eine Vielzahl von Funktionen, die das Schreiben und Bearbeiten von Dokumenten erleichtern. Eine dieser Funktionen ist die Möglichkeit, nach Informationen aus verschiedenen Quellen zu suchen, um den Inhalt des Dokuments zu erweitern und zu verbessern.
Es gibt mehrere Recherchequellen, auf die Sie in Microsoft Word zugreifen können. Eine davon ist die integrierte Bing-Suche, mit der Sie direkt aus Word heraus nach Informationen im Internet suchen können. Sie können einfach den gewünschten Text markieren, mit der rechten Maustaste klicken und „Mit Bing suchen“ auswählen. Word öffnet dann Ihren Standard-Webbrowser und zeigt Ihnen die Suchergebnisse an.
Ein weiteres nützliches Werkzeug ist der Thesaurus, der Ihnen dabei hilft, Synonyme und ähnliche Begriffe für das ausgewählte Wort zu finden. Sie können den Thesaurus öffnen, indem Sie den gewünschten Text markieren, mit der rechten Maustaste klicken und „Synonyme“ auswählen. Word zeigt Ihnen dann eine Liste von möglichen Synonymen an, aus der Sie auswählen können.
Zusätzlich zur Bing-Suche und dem Thesaurus können Sie auch auf andere Recherchequellen in Word zugreifen, wie z.B. das Wörterbuch, Übersetzungen und weitere Online-Quellen. Diese Funktionen ermöglichen es Ihnen, schnell und einfach zusätzliche Informationen zu finden und Ihren Text zu verbessern.
Quellenverzeichnis
Das Quellenverzeichnis ist ein wichtiger Bestandteil jeder wissenschaftlichen Arbeit. Es enthält alle verwendeten Quellen, wie Bücher, Artikel oder Online-Ressourcen, und ermöglicht es dem Leser, die verwendeten Informationen nachzuvollziehen und weiterführende Informationen zu finden. In Microsoft Word gibt es verschiedene Möglichkeiten, ein Quellenverzeichnis zu erstellen und zu formatieren.
Um ein Quellenverzeichnis in Microsoft Word zu erstellen, können Sie die Funktion „Literaturverzeichnis“ verwenden. Diese Funktion ermöglicht es Ihnen, Quellen automatisch zu erfassen und in das Verzeichnis aufzunehmen. Dazu müssen Sie zunächst die gewünschten Quellen hinzufügen.
Sie können Quellen manuell hinzufügen, indem Sie die erforderlichen Informationen wie Autor, Titel, Verlag und Erscheinungsjahr eingeben. Alternativ können Sie auch die Recherchequellen von Microsoft Word nutzen, um automatisch Informationen aus dem Internet abzurufen und in das Quellenverzeichnis aufzunehmen.
Nachdem Sie die Quellen hinzugefügt haben, können Sie das Quellenverzeichnis formatieren. Sie können aus verschiedenen Formatierungsoptionen wählen, um das Aussehen des Verzeichnisses anzupassen. Sie können beispielsweise zwischen verschiedenen Zitierstilen wie APA, MLA oder Chicago wählen.
Wenn Sie Änderungen an den Quellen vornehmen oder neue Quellen hinzufügen, können Sie das Quellenverzeichnis jederzeit aktualisieren. Microsoft Word aktualisiert automatisch das Verzeichnis und fügt die neuen Informationen hinzu.
Wenn Sie Ihre Arbeit in ein anderes Format exportieren oder importieren möchten, können Sie die Export- und Importfunktion von Microsoft Word verwenden. Diese Funktion ermöglicht es Ihnen, das Quellenverzeichnis in verschiedenen Dateiformaten wie PDF oder Word-Dokument zu speichern oder aus anderen Dateiformaten zu importieren.
Es ist auch wichtig, das Quellenverzeichnis auf Fehler zu überprüfen. Microsoft Word bietet eine Fehlerüberprüfungsfunktion, die Ihnen hilft, Fehler wie fehlende Informationen oder falsch formatierte Quellen zu identifizieren und zu korrigieren.
Zusammenfassend lässt sich sagen, dass das Quellenverzeichnis in Microsoft Word eine einfache und effektive Möglichkeit bietet, alle verwendeten Quellen in einer wissenschaftlichen Arbeit zu erfassen und zu formatieren. Mit den verschiedenen Funktionen und Optionen von Microsoft Word können Sie das Verzeichnis an Ihre individuellen Anforderungen anpassen und Ihre Arbeit professionell gestalten.
Hinzufügen von Quellen
Das Hinzufügen von Quellen in Microsoft Word ist ein wichtiger Schritt beim Verfassen einer wissenschaftlichen Arbeit. Es ermöglicht dem Autor, die verwendeten Quellen korrekt zu zitieren und ein Quellenverzeichnis zu erstellen.
Um eine Quelle hinzuzufügen, öffnen Sie das Register „Verweise“ in der Menüleiste von Microsoft Word. Dort finden Sie die Option „Quellen“. Wenn Sie darauf klicken, öffnet sich ein Fenster, in dem Sie alle relevanten Informationen zur Quelle eingeben können.
Es gibt verschiedene Arten von Quellen, die hinzugefügt werden können, wie zum Beispiel Bücher, Zeitschriftenartikel, Websites oder Interviews. Für jede Art von Quelle stehen Ihnen spezifische Felder zur Verfügung, in die Sie die entsprechenden Informationen eingeben können.
Es ist wichtig, dass Sie beim Hinzufügen von Quellen so genau wie möglich sind. Geben Sie den Namen des Autors, den Titel des Werkes, das Erscheinungsjahr, den Verlag und gegebenenfalls die Seitenzahl an. Je mehr Informationen Sie angeben, desto genauer und vollständiger wird Ihre Zitierung sein.
Nachdem Sie alle relevanten Informationen eingegeben haben, klicken Sie auf „OK“, um die Quelle hinzuzufügen. Sie wird dann in einer Liste aller verwendeten Quellen gespeichert.
Es ist auch möglich, Quellen während des Schreibens direkt im Text hinzuzufügen. Dazu markieren Sie einfach das entsprechende Wort oder den entsprechenden Abschnitt und klicken auf die Schaltfläche „Quelle hinzufügen“. Die ausgewählte Quelle wird dann automatisch als Zitat in den Text eingefügt.
Das Hinzufügen von Quellen in Microsoft Word erleichtert das korrekte Zitieren und Referenzieren von Quellen erheblich. Es spart Zeit und sorgt dafür, dass Ihre wissenschaftliche Arbeit den akademischen Standards entspricht.
Bibliografieeinträge
Das Hinzufügen von Bibliografieeinträgen ist ein wichtiger Schritt beim Schreiben einer wissenschaftlichen Arbeit. In Microsoft Word gibt es eine praktische Funktion, mit der du Bibliografieeinträge automatisch erstellen kannst.
Um einen Bibliografieeintrag hinzuzufügen, musst du zuerst deine Quellen im Dokument markieren. Du kannst dies tun, indem du den Text auswählst, den du zitieren möchtest, und dann auf den „Zitat einfügen“ Button klickst. Du kannst auch manuell einen Bibliografieeintrag erstellen, indem du auf den „Quellen verwalten“ Button klickst und dann auf „Neu“ klickst.
Wenn du deine Quellen markiert hast, kannst du den Stil für die Bibliografie auswählen. Es gibt verschiedene Stile zur Auswahl, wie zum Beispiel APA, MLA oder Chicago. Du kannst auch einen benutzerdefinierten Stil erstellen, wenn keiner der vorhandenen Stile deinen Anforderungen entspricht.
Sobald du den Stil ausgewählt hast, kannst du das Quellenverzeichnis automatisch generieren lassen. Dazu musst du an der Stelle im Dokument, an der das Quellenverzeichnis erscheinen soll, auf den „Quellen verwalten“ Button klicken und dann auf „Quellenverzeichnis einfügen“ klicken. Das Quellenverzeichnis wird automatisch erstellt und aktualisiert, wenn du weitere Quellen hinzufügst oder änderst.
Das Hinzufügen von Bibliografieeinträgen in Microsoft Word ist eine praktische Funktion, die dir viel Zeit und Mühe beim Schreiben deiner wissenschaftlichen Arbeit sparen kann. Indem du diese Funktion verwendest, kannst du sicherstellen, dass deine Quellen korrekt zitiert und in deinem Quellenverzeichnis aufgeführt werden.
Zitate
Das Hinzufügen von Zitaten in Microsoft Word ist eine wichtige Funktion für akademische und wissenschaftliche Arbeiten. Mit dieser Funktion können Sie Ihre Quellen korrekt zitieren und Ihr Werk vor Plagiaten schützen.
Um ein Zitat hinzuzufügen, müssen Sie zunächst die entsprechende Quelle in Ihrem Dokument markieren. Gehen Sie dann zum Register „Verweise“ und klicken Sie auf die Schaltfläche „Zitat einfügen“. Es öffnet sich ein Dropdown-Menü, in dem Sie aus verschiedenen Zitierstilen wählen können, z. B. APA, MLA oder Chicago.
Nachdem Sie den gewünschten Zitierstil ausgewählt haben, wird das Zitat automatisch in Ihr Dokument eingefügt. Das Zitat enthält alle erforderlichen Informationen, wie den Autor, das Jahr und die Seitenzahl. Sie können das Zitat auch anpassen, indem Sie auf die Schaltfläche „Zitat bearbeiten“ klicken.
Wenn Sie weitere Zitate aus derselben Quelle hinzufügen möchten, können Sie dies einfach tun, indem Sie erneut auf die Schaltfläche „Zitat einfügen“ klicken. Word erkennt automatisch, dass es sich um dieselbe Quelle handelt und fügt das Zitat entsprechend ein.
Wenn Sie Ihr Dokument bearbeiten und die Position eines Zitats ändern möchten, können Sie dies problemlos tun. Klicken Sie einfach auf das Zitat und ziehen Sie es an die gewünschte Stelle. Word aktualisiert automatisch die Nummerierung und die Seitenzahlen aller Zitate in Ihrem Dokument.
Es ist auch möglich, ein Zitat in ein eigenes Textfeld zu setzen, indem Sie auf die Schaltfläche „Textfeld“ in der Registerkarte „Einfügen“ klicken. Dadurch wird das Zitat von Ihrem Haupttext abgetrennt und hervorgehoben.
Das Hinzufügen von Zitaten in Microsoft Word ist eine einfache und effiziente Möglichkeit, Ihre Quellen korrekt zu zitieren und Ihre Arbeit professionell aussehen zu lassen. Es spart Ihnen Zeit und Mühe beim manuellen Erstellen von Zitaten und hilft Ihnen, Ihre Arbeit akademisch korrekt zu gestalten.
Formatierungsoptionen
Microsoft Word bietet verschiedene Formatierungsoptionen für Quellen und Zitate, um das Aussehen und den Stil der wissenschaftlichen Arbeit anzupassen.
1. Zitierstile
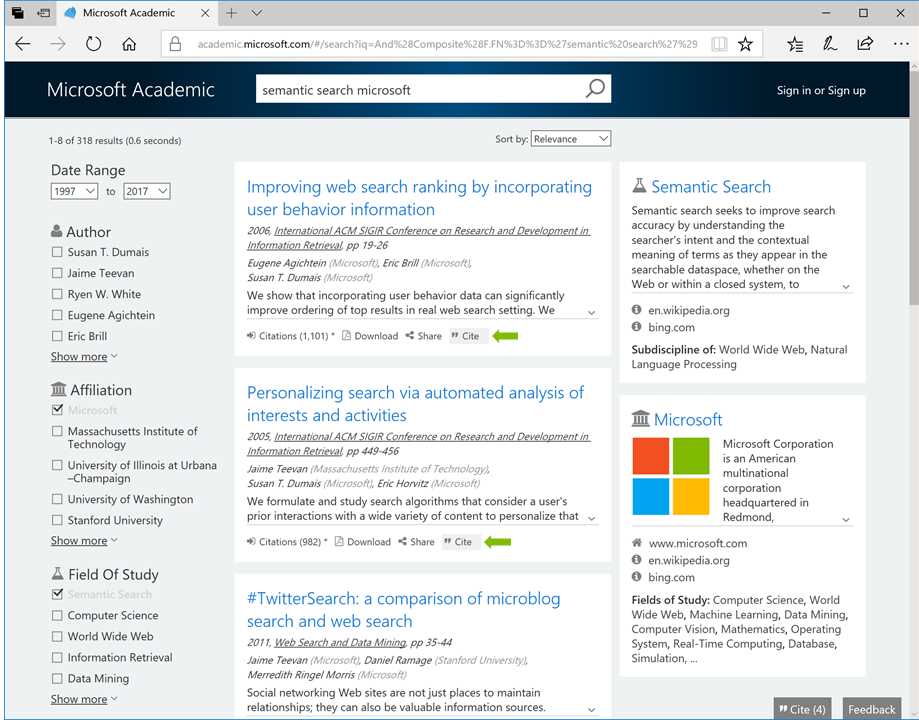
Mit Microsoft Word können verschiedene Zitierstile wie APA, MLA oder Chicago verwendet werden. Diese Zitierstile legen fest, wie die Quellen im Text und im Quellenverzeichnis formatiert werden.
2. Anpassung der Zitierweise
Es ist möglich, die Art und Weise anzupassen, wie Zitate im Text angezeigt werden. Zum Beispiel können Autor, Jahr und Seitenzahl angezeigt oder weggelassen werden.
3. Anpassung des Quellenverzeichnisses
Das Aussehen des Quellenverzeichnisses kann angepasst werden, z.B. durch Ändern der Schriftart, Schriftgröße oder des Zeilenabstands.
4. Änderung des Zitierformats
Es ist möglich, das Format der Zitate zu ändern, z.B. durch Hinzufügen von Klammern um das Jahr oder das Hinzufügen von Seitenzahlen.
Mit diesen Formatierungsoptionen bietet Microsoft Word den Benutzern die Möglichkeit, das Erscheinungsbild ihrer wissenschaftlichen Arbeiten anzupassen und den Anforderungen verschiedener Zitierstile gerecht zu werden.
Aktualisierung des Quellenverzeichnisses
Die Aktualisierung des Quellenverzeichnisses ist ein wichtiger Schritt bei der Erstellung einer wissenschaftlichen Arbeit. Durch regelmäßige Aktualisierung des Quellenverzeichnisses stellen Sie sicher, dass alle verwendeten Quellen korrekt und vollständig aufgeführt sind.
Um das Quellenverzeichnis in Microsoft Word zu aktualisieren, gehen Sie wie folgt vor:
1. Quellen überprüfen
Überprüfen Sie zunächst alle verwendeten Quellen in Ihrem Dokument. Stellen Sie sicher, dass alle Quellen korrekt zitiert und im Text referenziert sind. Überprüfen Sie auch, ob alle Quellen im Quellenverzeichnis aufgeführt sind.
2. Aktualisierung durchführen
Um das Quellenverzeichnis zu aktualisieren, klicken Sie auf die Stelle im Dokument, an der das Quellenverzeichnis platziert ist. Gehen Sie dann zur Registerkarte „Verweise“ in der Menüleiste von Word.
Klicken Sie auf den Button „Quellen aktualisieren“ in der Gruppe „Zitate & Quellen“. Word wird nun das Quellenverzeichnis automatisch aktualisieren und alle Änderungen berücksichtigen.
3. Überprüfung der Aktualisierung
Nach der Aktualisierung des Quellenverzeichnisses sollten Sie das gesamte Dokument sorgfältig überprüfen. Stellen Sie sicher, dass alle Quellen korrekt und vollständig aufgeführt sind. Überprüfen Sie auch, ob alle Zitate und Verweise im Text richtig formatiert sind.
Es ist wichtig, das Quellenverzeichnis regelmäßig zu aktualisieren, insbesondere wenn Sie Änderungen an Ihren Quellen oder Zitaten vornehmen. Dadurch stellen Sie sicher, dass Ihre Arbeit den wissenschaftlichen Standards entspricht und korrekt referenziert ist.
Export- und Importfunktion
Die Export- und Importfunktion in Microsoft Word ermöglicht es Ihnen, Ihre Quellen und Zitate in andere Dokumente oder Programme zu übertragen. Dies ist besonders nützlich, wenn Sie Ihre Arbeit mit anderen teilen oder in einem anderen Textverarbeitungsprogramm weiterbearbeiten möchten.
Mit der Exportfunktion können Sie Ihre gesamte Bibliografie oder ausgewählte Quellen in verschiedene Dateiformate exportieren, wie zum Beispiel Word-Dokumente, PDF-Dateien oder RTF-Dateien. Dadurch können Sie Ihre Quellen in anderen Programmen öffnen und bearbeiten, ohne dass die Formatierung verloren geht.
Die Importfunktion ermöglicht es Ihnen, bereits vorhandene Quellen oder Zitate aus anderen Dokumenten oder Programmen in Ihr Word-Dokument zu importieren. Sie können entweder eine Datei auswählen oder den Inhalt direkt aus der Zwischenablage einfügen. Word erkennt automatisch das Format der importierten Quellen und fügt sie in Ihr Dokument ein.
Die Export- und Importfunktion bietet Ihnen auch die Möglichkeit, Ihre Quellen und Zitate mit anderen Personen auszutauschen. Sie können Ihre Bibliografie exportieren und an andere senden, die sie dann in ihr eigenes Dokument importieren können. Dadurch wird die Zusammenarbeit an einem gemeinsamen Projekt erleichtert.
Es ist wichtig zu beachten, dass beim Export und Import von Quellen und Zitaten die Formatierung möglicherweise leicht verändert werden kann. Es wird empfohlen, das exportierte oder importierte Dokument sorgfältig zu überprüfen und gegebenenfalls Anpassungen vorzunehmen, um sicherzustellen, dass alle Informationen korrekt angezeigt werden.
Insgesamt bietet die Export- und Importfunktion in Microsoft Word eine praktische Möglichkeit, Ihre Quellen und Zitate zu verwalten und mit anderen zu teilen. Sie sparen Zeit und Aufwand, indem Sie Ihre Arbeit nahtlos zwischen verschiedenen Dokumenten und Programmen übertragen können.
Fehlerüberprüfung
Die Fehlerüberprüfung ist ein wichtiger Schritt beim Verfassen von wissenschaftlichen Arbeiten in Microsoft Word. Sie ermöglicht es, mögliche Fehler in den Quellenangaben zu identifizieren und zu korrigieren. Dadurch wird die Genauigkeit und Zuverlässigkeit der Arbeit gewährleistet.
Um die Fehlerüberprüfung durchzuführen, kann man verschiedene Funktionen in Microsoft Word nutzen. Eine davon ist die automatische Überprüfung der Quellenverweise. Dabei wird überprüft, ob alle verwendeten Quellen korrekt zitiert und im Quellenverzeichnis aufgeführt sind.
Des Weiteren kann man auch manuell die Quellenverweise überprüfen, um sicherzustellen, dass sie den richtigen Formatierungsregeln entsprechen. Dabei sollte man auf die korrekte Schreibweise der Autorennamen, das richtige Zitierformat und die Vollständigkeit der bibliografischen Angaben achten.
Ein weiterer wichtiger Aspekt bei der Fehlerüberprüfung ist die Überprüfung der Zitate. Dabei sollte man sicherstellen, dass alle Zitate korrekt gekennzeichnet und mit den entsprechenden Seitenzahlen versehen sind. Zudem sollte man auch überprüfen, ob die Zitate inhaltlich korrekt wiedergegeben sind und den ursprünglichen Aussagen der Autoren entsprechen.
Um die Fehlerüberprüfung effizient durchzuführen, kann man auch auf die Rechtschreib- und Grammatikprüfung von Microsoft Word zurückgreifen. Diese Funktionen helfen dabei, eventuelle Tippfehler, Grammatikfehler oder stilistische Unstimmigkeiten zu erkennen und zu korrigieren.
Insgesamt ist die Fehlerüberprüfung ein unverzichtbarer Schritt bei der Erstellung von wissenschaftlichen Arbeiten in Microsoft Word. Sie gewährleistet die Genauigkeit und Zuverlässigkeit der Quellenangaben und sorgt dafür, dass die Arbeit den wissenschaftlichen Standards entspricht.
Automatisches Generieren von Quellen
Die Funktion des automatischen Generierens von Quellen ist eine äußerst nützliche Funktion in Microsoft Word. Mit dieser Funktion können Sie schnell und einfach Quellen in Ihrem Dokument erstellen, ohne sie manuell eingeben zu müssen. Dies spart Ihnen Zeit und minimiert das Risiko von Fehlern.
Um automatisch Quellen zu generieren, müssen Sie zuerst sicherstellen, dass Sie alle erforderlichen Informationen zu Ihren Quellen haben, wie den Autor, den Titel, das Erscheinungsjahr und andere relevante Informationen. Sobald Sie diese Informationen haben, können Sie den automatischen Generierungsprozess starten.
Schritt 1: Quellentyp auswählen
Microsoft Word bietet verschiedene Quellentypen zur Auswahl, darunter Bücher, Zeitschriftenartikel, Websites und mehr. Wählen Sie den entsprechenden Quellentyp aus, den Sie generieren möchten.
Schritt 2: Quellendetails eingeben
Nachdem Sie den Quellentyp ausgewählt haben, müssen Sie die erforderlichen Quellendetails eingeben. Dies umfasst normalerweise den Autor, den Titel, das Erscheinungsjahr und andere relevante Informationen. Stellen Sie sicher, dass Sie die Informationen korrekt eingeben, um genaue Quellen zu generieren.
Schritt 3: Quelle generieren
Sobald Sie die Quellendetails eingegeben haben, können Sie die Quelle generieren lassen. Klicken Sie auf die entsprechende Schaltfläche oder verwenden Sie die Tastenkombination, um die automatische Generierung zu starten. Microsoft Word wird dann die Quelle basierend auf den eingegebenen Informationen generieren.
Es ist wichtig zu beachten, dass die automatische Generierung von Quellen in Microsoft Word auf vordefinierten Formatierungsoptionen basiert. Stellen Sie sicher, dass Sie die richtigen Formatierungsoptionen auswählen, um sicherzustellen, dass Ihre Quellen den erforderlichen Standards entsprechen.
Schritt 4: Quellen überprüfen und bearbeiten
Nachdem die Quellen generiert wurden, sollten Sie diese sorgfältig überprüfen und bei Bedarf bearbeiten. Überprüfen Sie die Genauigkeit der generierten Quellen und stellen Sie sicher, dass alle erforderlichen Informationen enthalten sind. Wenn Sie Fehler oder fehlende Informationen feststellen, können Sie die Quellen manuell bearbeiten, um sie anzupassen.
Mit der Funktion des automatischen Generierens von Quellen in Microsoft Word können Sie effizient und genau Quellen in Ihrem Dokument erstellen. Es ist jedoch wichtig, die generierten Quellen sorgfältig zu überprüfen, um sicherzustellen, dass sie den erforderlichen Standards entsprechen.

Der renommierte österreichische Architekt Franz Friedl wurde 1978 in Wien geboren. Bereits in seiner Kindheit entdeckte er seine Leidenschaft für Architektur, indem er viel Zeit damit verbrachte, Gebäude zu zeichnen und Projekte auf Papier zu entwickeln. Nach seinem Abschluss an der Technischen Universität Wien absolvierte Friedl Praktika in führenden Architekturbüros in Europa.
Er erlangte Anerkennung für seinen einzigartigen Ansatz, traditionelle architektonische Konzepte mit innovativen Technologien zu vereinen. Seine Werke zeichnen sich durch Ästhetik, Funktionalität und sorgfältige Aufmerksamkeit zum Detail aus.
Franz Friedl wurde bekannt durch zahlreiche erfolgreiche Projekte, darunter Restaurants, Hotels und Wohnkomplexe in verschiedenen Teilen Österreichs und darüber hinaus. Er engagierte sich aktiv in städtischen Initiativen, die darauf abzielten, umweltfreundliche und ästhetische Lebensräume für die Bewohner von Städten zu schaffen.
Neben seiner beruflichen Tätigkeit unterrichtet Franz Friedl an der Universität, wo er seine Erfahrungen teilt und offen für Innovationen im Bereich der Architektur ist. Sein Schaffen und sein Beharrungsvermögen machen ihn zu einer einflussreichen Persönlichkeit in der Welt der Architektur.
